Merchant Portal User Guide
version 1.9 | publishing date:25/02/2019
1. Introduction
1.1.Octo3 Payment Service
Octo3 Payment Service is the payment processing platform provided by Octo3 (“Octo3”). Octo3 incorporates high performance, highly reliable and secure payment processing infrastructure (“Octo3 Global Payment Transaction Platform”) connecting acquiring banks and merchants via TCP/IP. It supports multiple payment channels including unified EFT/EDC terminals (Retail), virtual terminals (MOTO – Mail Order / Telephone Order) and online payment processing gateway (e-commerce and m-commerce).
OCTO3 Merchant Portal is a secure web-based portal service empowered by the Octo3 Global Payment Transaction Platform. It provides a user-friendly, single-access view for Octo3 merchants to manage their merchant profiles, setup user accounts, perform payment-related operations, as well as accessing reconciliation reports and consolidated transaction reports.
1.2.Purpose of This Document
This User Guide aims to provide usage guidelines for the merchants to use the Merchant Portal.
-
Section 1 introduces the purpose of this document.
-
Section 2 provides a list of requirements / pre-requisites for using the Merchant Portal.
-
Section 3 provides guidelines on setting up your merchant-specific information in the Merchant Portal and describes the general screen layout of the Portal.
-
Section 4 describes the basic operations that general users of the Portal (e.g. Finance or Helpdesk staff) will usually perform.
-
Section 5 describes the advanced and system administrative operations that the Portal Administrator on the merchant side should be performed.
-
Appendix 1 summarizes all functions of the Portal into a list for easy reference.
-
Appendix 2 provides a list of transaction response codes and error messages for reference.
1.3.Applicability of This Document
Unless otherwise stated in the future correspondence to the merchants, this User Guide is applicable to Octo3 Merchant Portal Release 3.1 and onwards.
1.4.Target Audience of This Document
The target audience of this User Guide can be roughly classified into three groups of users in the merchant:
-
Operator / Hotline / Helpdesk
-
These users will usually use the Transaction Search function and perform transactions (e.g. Refund).
-
-
Developer
-
These users will retrieve and configure data for system integration such as Hash Key, URLs, etc.
-
-
Accounts / Finance Department
-
These users will usually check the transaction summary and settlement reports and may download such reports for further processing.
-
1.5.Reference Documents
2. Preparation
2.1.System Requirement
The web-based Merchant Portal is accessible by most of the web browsers that are commonly used. The following web browsers were tested and confirmed to be compatible with the Portal.
Please note that the screenshots shown in this document may look slightly different than the ones that are displayed by your particular version of web browser.
2.2.Login Information
The following information is required for the users of Merchant Portal to access the system:
Initially, the login information of the Portal Administrator account will be provided by Octo3 to the merchant, who will create the operator accounts for other users in that merchant (please refer to Section 3.1).
3. Getting Started
3.1.Setting Up
-
Operator Accounts
-
All new merchants will be initially provided with an Administrator account for accessing the Merchant Portal. The merchant should assign a specific staff in its organization to be “Portal Administrator”; and this person will then be responsible to setup additional operator accounts for other users (e.g. users of Merchant Portal, users of Virtual Payment Terminal, etc.) Please follow the instructions given in Section 5.2 for creating operator accounts in the Merchant Portal.
-
-
Merchant Business Day Cutoff Time
-
Each merchant will have a different cutoff time for its definition of “Business Day”. For example, some may be 00:00 midnight, whereas some may be 02:00 of the next day. Portal Administrator should define its specific Business Day Cutoff Time in the MID Details page of the Merchant Portal. Please follow the instructions given in Section 5.1.1.
-
-
e-Commerce (ECOMM) Settings
-
If the merchant uses the ECOMM service provided by Octo3, the Portal Administrator may need to define the following settings as per the instructions given in Section 5.1.1:
-
Custom Hash Key
-
Return URL
-
Max. Retry Count
-
-
-
Virtual Payment Terminal (VPT) Settings
-
If the merchant also uses the VPT’s Invoice Payment service provided by Octo3, the Portal Administrator should define the following merchant-specific information as per the instructions given in Section 5.1.1:
-
VPT Invoice Terms and Conditions
-
VPT Receipt Template (HTML)
-
-
3.2.Merchant Portal Layout

Basically, there are four main areas in the Portal:
-
Top Banner: It shows the Portal’s banner and the Last Login date/time of the current user.
-
Main Content: This is the main area to display reports, information and provide the operation user interface.
-
Menu: In this sidebar area, all available functions for the current user are shown here as menu items.
-
MID Navigator: For merchants having multiple MIDs, this navigator can be used to swap between MIDs. The selected MID will be applied to several MID-related functions: e.g. Search, Reports, MID Details and Charging Model, etc.
Basic Operations
3.3.Display Account Summary
Once logged in, the Account Summary page will be shown as the user’s Home Page.

Figure 4-1: “Account Summary” Page
In the MID Navigator (at the top-left corner of the page), the type of the MID is displayed – which is either ECOMM or RETAIL service. The information displayed in the Main Content area will then correspond to the selected MID (and its type). If you leave this page, you can come back to it by clicking the Summary in the MID Navigator.

Figure 4-2: MID Navigator
In the Main Content area, the “Account Summary” section lists the summary of Sale / Refund / Rejected transactions for the selected MID, and grouped into different period (e.g. Today, This Week, Last Week, etc.); whereas the “Recent Transactions” section displays the most recent 10 transactions.
3.4.Display Merchant Profile Information
Menu Location: Merchant Profile >> Merchant Info
This Merchant Info page is currently displayed for viewing purpose only. It lists the basic merchant information (e.g. merchant name, time zone, country of location, contact person, etc.), and the information for the Finance and Technical contacts. In case the merchant requires any change on such information, please contact Octo3.

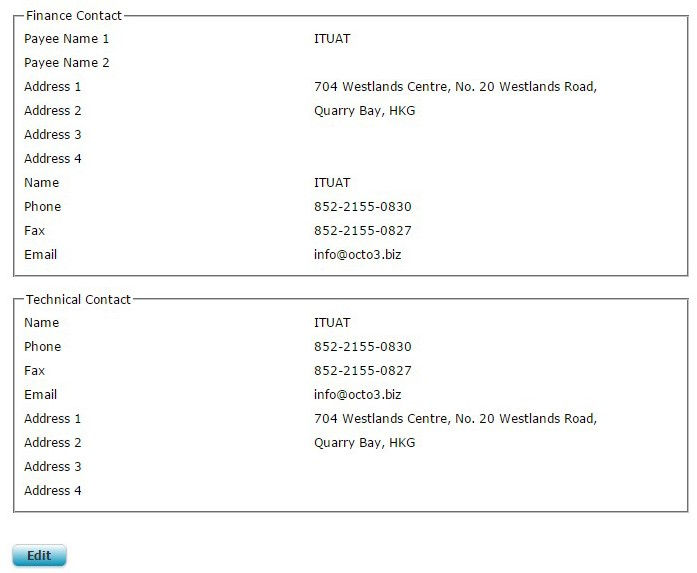
Figure 4-4: “Merchant Info” Page
3.5.Search and Perform Transactions
Inside the “Transaction” menu, users can:
-
Search Transactions and View Details
-
Perform “Capture” on Authorization Transactions
-
Perform “Void” or “Refund” on Completed Transactions
-
Import the transactions in bulk
-
Keep Track of Chargeback Status
3.5.1.Search Transactions and View Details
Menu Location: Transaction >> Search Transaction
The Transaction Search function will behave slightly different depending on whether the currently selected MID is for ECOMM service or RETAIL service.
3.5.1.1. Search Transactions and View Details (ECOMM)
The search criteria available for users to perform search of ECOMM transactions is shown at the top of the Transaction Search page. A sample screenshot is shown below.

Figure 4-4: “Transaction Search” Page (for ECOMM)
The selectable values in the drop-down lists are shown below:
Users should refine the search criteria in order to narrow down the search result for a more precise search by these search fields:
-
All MIDs
-
Selected MID at MID Navigator
-
Merchant Transaction ID
-
Transaction ID
-
Action
-
Status
-
Txn Type
-
Card Prefix (6 digits prefix)
-
Card Number
-
Approval Code
-
Txn Amount From : To
-
Remarks
-
From – To
By clicking the “View” button on the left-hand-side of the result list, users can see more details of the corresponding ECOMM transaction. A sample screenshot is shown below.
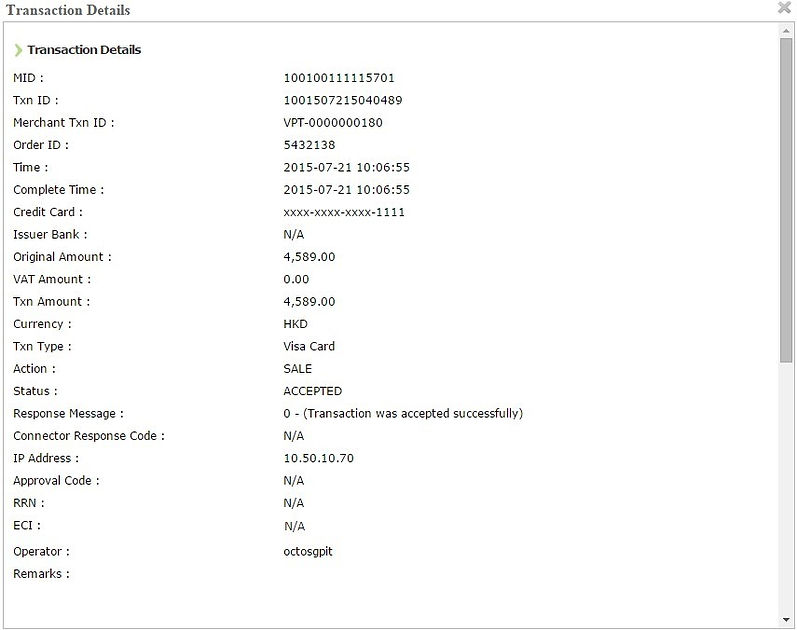
Figure 4-5: Transaction Details (for ECOMM)
The table below describes the meaning of each data field:
3.5.1.2.Export Transaction
Operator is able to export result of search transaction at excel icon with excel format.

Excel Export Sample.

3.5.1.3.Search Transactions and View Details (RETAIL)
The search criteria available for users to perform search of RETAIL transactions is shown at the top of the Transaction Search page. A sample screenshot is shown below.
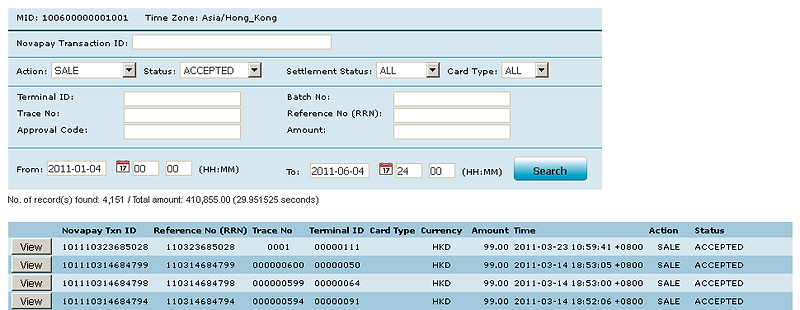
Figure 4-6: “Transaction Search” Page (for RETAIL)
The selectable values in the drop-down lists are shown below:
Users should refine the search criteria in order to narrow down the search result for a more precise search.
By clicking the “View” button on the left-hand-side of the result list, users can see more details of the corresponding RETAIL transaction. For each transaction, the details are shown in three main parts: (i) Transaction Details; (ii) Merchant Terminal Details; and (iii) Bank / Processor Details. A sample screenshot is shown below.

Figure 4-7: Transaction Details (for RETAIL)
(1) Transaction Details
The “Transaction Details” section displays the core information of the transaction such as transaction date / time, amount, settlement status, etc. The table below describes the meaning of each data field:
(2) Merchant Terminal Details
The “Merchant Terminal Details” section displays the information related to the payment terminal used for the transaction. The table below describes the meaning of each data field:
(3) Bank / Processor Details
The “Bank / Processor Details” section displays the information regarding the processing bank that is used for the transaction. The table below describes the meaning of each data field:
3.5.1.4.Perform “Capture” on Authorization Transactions
Menu Location: Transaction >> Search Transaction >> “Capture”
Capture can be done once a successful Authorization (“Auth”) transaction is performed. After using the Search function to locate the Auth transaction in concern, users can simply click on the “Capture” button (located at the right-hand-side) to perform the Capture.
Figure 4-8: Capture Transaction
3.5.1.5.Perform “Void” / “Refund” on Sale / Capture Transactions
Menu Location: Transaction >> Search Transaction >> “Void” or “Refund”
Both “Void” and “Refund” are used to cancel a completed Sale / Capture transaction. Their difference is: Void is applicable to un-settled transactions, whereas Refund is applicable to settled transactions.
To perform Void or Refund, first use the Search function to locate the Sale / Capture transaction in concern, and then click on the “Void” or “Refund” button (located at the right-hand-side) to perform the cancellation.
Figure 4-9: Void Transaction
Figure 4-10: Refund Transaction
Certain rules apply here:
-
Only Accepted / non-refunded Sale transactions with no related Void is voidable.
-
Only Accepted / non-voided Sale & Capture transactions with no related Refund is refundable.
-
Both partial and full refunds are supported.
3.5.2.Batch File
Menu Location: Transaction >> Batch File

Figure 4-11: Batch File Upload and Search Panel
The user can import multiple transactions by uploading batch files containing sales transactions.
The platform will generate the result file for the users to download upon process. If the file is rejected at this stage, an error will be displayed and the file will not be processed.

Figure 4-12: Batch File Entry List
The following values are shown to indicate the status,
3.5.3.Keep Track of Chargeback Status
Menu Location: Transaction >> Chargeback
Users can use this function to keep track of the status for every case of Chargeback / Dispute that is raised to the merchant.
Users should first locate the Chargeback using the search function. The search criteria available for users to perform search of Chargebacks is shown at the top of the Chargeback page. A sample screenshot is shown below.

Figure 4-13: Search for Chargebacks
The selectable values in the drop-down lists are shown below:
Users should refine the search criteria in order to narrow down the search result for a more precise search by these search fields:
-
Merchant Transaction ID
-
Transaction ID
-
Status
-
Txn Type
-
Displayed By
-
From - To
By clicking the “View” button on the left-hand-side of the result list, users can see more details of the corresponding Chargeback. For each Chargeback, the details are shown in three main parts:
-
Transaction Details;
-
Chargeback;
-
History.
A sample screenshot is shown below.

Figure 4-14: Chargeback Details
For the meaning of each data field in the “Transaction Details” section, please refer to Section 4.3.1.1 or 4.3.1.3. The “Edit” button in the “Chargeback” section is used to update the fields “Reason” (by selecting from a drop-down list of pre-defined reasons), the “Amount” (i.e. the disputed amount), and the “Status” (also select the status from a drop-down list). All the modifications made will be recorded in the “History” section at the bottom of the page.
3.6.Generate Transaction Reports
Inside the “Transaction” menu, users can generate the following transaction reports:
-
Daily Transaction Report
-
Summary Report
3.6.1.Daily Transaction Report
Menu Location: Transaction >> Daily Transaction Report
The Daily Transaction Report lists all the transactions in a particular day, in accordance with the user-selected cutoff time (e.g. Merchant Business Day) or Calendar Day as default cutoff time 2400 in the same day. A sample report is shown below as a reference.
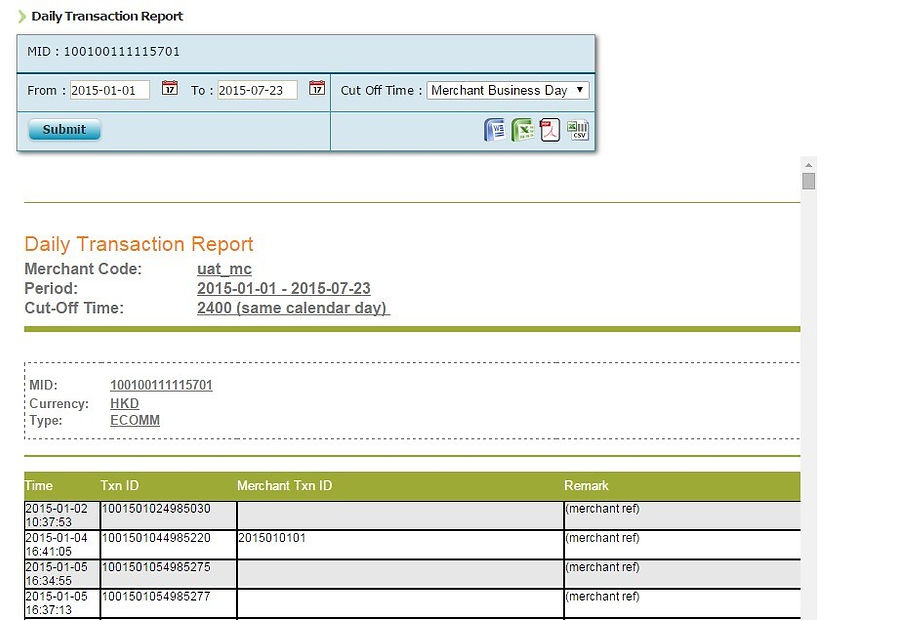
Figure 4-15: Daily Transaction Report
3.6.2.Summary Report
Menu Location: Transaction >> Summary Report
The Summary Report shows the total amounts of Sale and Refund for each day in the selected time range and accordance with the user-selected cutoff time (e.g. Merchant Business Day) or Calendar Day as default cutoff time 2400 in the same day. A sample report is shown below as a reference.

Figure 4-16: Summary Report
3.7.Perform Reconciliation
Menu Location: Reconciliation >> Reconciliation
The Reconciliation Explorer summarizes all kinds of transactions into three levels and presents it in a tree structure (similar to Windows Explorer). Users can first perform reconciliation on the first level (e.g. month), and then drill down to the next level (e.g. day) if the first level is not matched; and so on.

Figure 4-17: Reconciliation Report at Different Levels of Period
These options are provide to filter and display Reconciliation
-
Action
-
Status
-
Bank MID
-
Time Zone
-
Displayed by
-
From – To
Note: If selected Time Zone is the same as MID time zone setting than Displayed By has 2 options : Calendar Day or Merchant Business Day, else Displayed By always Calendar Day
3.8.CFO Dashboard
CFO Dashboard allows decision makers in Finance to quickly obtain a high-level view on the sales trend and the sale figures for a certain period. Two perspectives are available for the users to view the transaction data:
-
Finance
-
Transaction Profile
Choose the desired perspective from the menu, and the proper charts will be displayed in the Main Content area.
3.8.1.Finance View
Menu Location: CFO Dashboard >> Finance
Information displayed includes:
-
Monthly Sales
-
Daily Sales
-
Hourly Sales
-
Monthly Refund & Chargeback
-
Amount Distribution

3.8.2.Transaction Profile View
Menu Location: CFO Dashboard >> Transaction Profile
Information displayed includes:
-
Card Type Distribution (MTD & YTD figures)
-
Issuer Distribution (MTD & YTD figures)
-
Success Rate (MTD & YTD figures)
-
Void / Refund / Chargeback Rate (MTD & YTD figures)

3.9.Generate Finance Reports
The following reports are available inside the “Finance Reports” section:
-
Settlement Report
-
Service Charge Report
-
Settlement Details (TBD)
3.9.1.Settlement Report
Menu Location: Finance Reports >> Settlement Report
The Settlement Report shows the amounts of Total Sale and Total Refund for the selected billing cycle. Users should first select Settled By, then the month in the “Month” drop-down list, and then select the billing cycle in the “Cycle” drop-down list. A sample of Settlement Report is shown below.

Figure 4-17: Sample of Settlement Report
For merchants with rolling reserve, users can choose the report using the “Report Type” drop-down list.
3.9.2.Service Charge Report
Menu Location: Finance Reports >> Service Charge Report
The Service Charge Report is based on the Settlement Report to calculate the service charge for the selected billing cycle. The service charge will be calculated in accordance with the pre-agreed charging rate and setup at Charge Model in Service Provider.
Same as the Settlement Report, users should first select Charged By, then the month in the “Month” drop-down list, and then select the billing cycle in the “Cycle” drop-down list. A sample of Service Charge Report is shown below.

Figure 4-18: Sample of Service Charge Report
3.10.Operation
3.10.1.Perform Sale Transaction & Perform Auth Transaction & Invoice
Menu Location: Finance Reports >> Perform Sale Transaction
Finance Reports >> Perform Auth Transaction
Finance Reports >> Invoice
Users with Virtual Payment Terminal capabilities can perform sale and auth transactions, as well as creating invoices. For detailed operation procedures, please refer to Virtual Payment Terminal User Guide.
3.11.Administration
3.11.1.Change Password
Menu Location: Administration >> Change Password
User can use this function to change his/her own password. Users are advised to change their own passwords regularly for security reason.
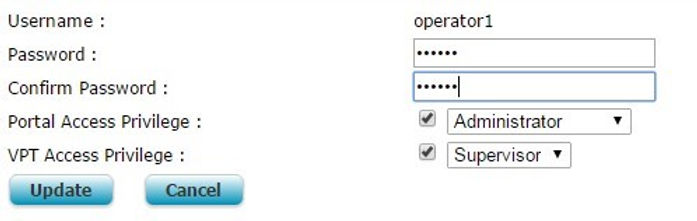
Figure 4-19: Change Password
The entered values for “New Password” and “Confirm Password” should be the same. For security reason, users are strongly advised to use strong passwords which have the following characteristics:
-
contain both upper and lower case characters (e.g., a-z, A-Z);
-
have digits and punctuation characters as well as letters e.g. 0-9, ! @ # $ % ^ & * ( ) _ + | ~ - = \ ‘ { } [ ] : " ; < > ? , . /
-
are at least eight alphanumeric characters long;
-
are not a word in any language, slang, dialect, jargon, etc.;
-
are not based on personal information, names of family, etc.
4. Advanced Operations and System Administration
4.1.View and Maintain MID Settings
4.1.1.MID Details
Menu Location: Administration >> MID Details
The MID Details page allows the users to view the following settings related to the selected MID:
-
Basic settings (such as account type, time zone, currency, effective period, lower and upper limits of transaction amount, supported card types, etc.)
-
Settlement model (please refer to Section 5.1.2)
-
Charging model (please refer to Section 5.1.3)
-
Bank MID (applicable to RETAIL only – please refer to Section 5.1.4)
-
Terminal list (applicable to RETAIL only – please refer to Section 5.1.5)
In addition to viewing, users are also allowed to modify the following settings in accordance to the merchant-specific needs:
(For both ECOMM & RETAIL)
-
Merchant Business Day Cut-off Time (e.g. 0200 on the next calendar day)
-
(For ECOMM only)
-
-
Custom Hash Key (if none, Default Hash Key will be used for system integration)
-
Return URL (applicable if using Secure 3-Way Transaction Integration Model)
-
Max. Retry Count (specifies the no. of times that Novapay Secure Pay Page will be re-displayed for users to retry payment before returning response to the Merchant Result Page; default value is none)
-
VPT Invoice Terms and Conditions
-
VPT Receipt Template (HTML)
Below are two sample screenshots of the MID Details page in Edit mode (i.e. after the “Edit” button is clicked) – one for ECOMM; and the other for RETAIL:

Figure 5-1: Sample “MID Details” Page (for ECOMM)

Figure 5-2: Sample “MID Details” Page (for RETAIL)
Settlement Model
Menu Location: Administration >> MID Details >> “View Settlement Model”
In the MID Details page, users can view the details of the Settlement Model by clicking the “View Settlement Model” button at the bottom of the page.
The Settlement Model page displays the settings which are used to generate the Settlement Report. It includes the currency, settlement cutoff time, settlement cycle model, etc. Below is a sample of the Settlement Model page.

Figure 5-3: Sample “Settlement Model” Page
Charging Model
Menu Location: Administration >> MID Details >> “View Charging Model”
In the MID Details page, users can view the details of the Charging Model by clicking the “View Charging Model” button at the bottom of the page.
The Charging Model page displays the settings which are used to generate the Service Charge Report. It includes the service charge settings, billing cutoff time, billing cycle model, etc. Below is a sample of the Charging Model page.

Figure 5-4: Sample “Charging Model” Page
4.1.2.Bank MID (for RETAIL Only)
Menu Location: Administration >> MID Details >> “View Bank MID”
In the MID Details page, users can view the merchant-specific transaction routing policy, along with the list of bank’s MIDs, by clicking the “View Bank MID” button at the bottom of the page. Below is a sample of the Bank MID page.

Figure 5-5: Sample “Bank MID” Page
Users can also drill down the details of a particular Bank MID by clicking the link of the Bank MID. Below is a sample of the Bank MID Details page.

Figure 5-6: Sample “Bank MID Details” Page
4.1.3.Terminal List (for RETAIL Only)
Menu Location: Administration >> MID Details >> “View Terminal List”
In the MID Details page, users can view the list of payment terminals by clicking the “View Terminal List” button at the bottom of the page. Below is a sample of the Terminal List page.

Figure 5-7: Sample “Terminal List” Page
4.2.Maintain Operator Accounts
Menu Location: Administration >> Merchant Operators
This page allows the users to add / update / lock / delete the operator accounts that are used for accessing the Merchant Portal and Virtual Payment Terminal.

Figure 5-8: Maintain Operator Accounts
4.2.1.Add / Update Operator Accounts
By clicking the “Add” button or the “Edit” button, the following input form will be displayed. Simply fill in (or edit) the user account information and save it.

Figure 5-9: Add / Update Operator Accounts
The entered values for “Password” and “Confirm Password” should be the same. The following user privileges can be enabled by putting a “ü” mark in the corresponding checkboxes (or by selecting the desired value from the drop-down list):
4.2.2.Delete Operator Accounts
To delete an operator account, simply click the “Delete” button and confirm “OK”. Please be alerted that any deletion operation cannot be reversed. Operator accounts, once deleted, cannot be recovered from the system.
4.3.View Audit Trail
Menu Location: Administration >> Audit Trail
The Administrator user can make use of the Audit Trail to perform a regular check on the activities that are performed by individual operator accounts.

Figure 5-10: Audit Trail
4.4.Settlement Detail
Menu Location: Finance Reports >> Settlement Detail
The Administrator user is able to view this report.
The Settlement Detail is a detail report of all settlement items eligible to be released. Operator is able to view report by:
-
MID
-
Estimated Release Date
-
Settlement Released Date
-
Settlement Currency
-
Settlement Type
A sample of Settlement Detail is shown below.

Figure 5-11: Settlement Detail
5. Appendix 1 – Function List of Merchant Portal
6. Appendix 2 – Response Codes and Error Messages
The following table provides the list of response codes and their associated error messages, together with the suggested action for the merchant in case such response is received when performing transactions.


